Tx Backpack Setup
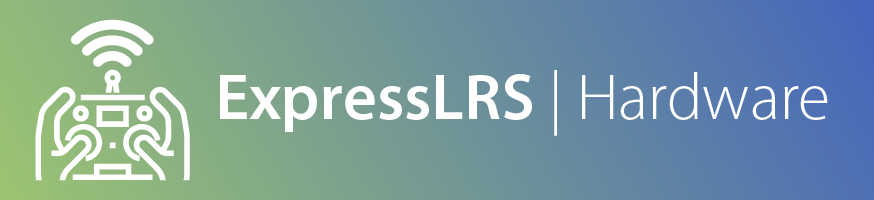
Preparing the TX Module for Backpack Firmware Flashing¶
For the Happymodel TX Modules, you will need to move the jumpers or dipswitches into the correct position before flashing the firmware. Please see the USB/UART Flashing section of your particular TX Module for the jumper or dipswitch position.
You need to activate the Backpack Flashing jumper or dipswitch (middle pair). Opening up the module enclosure will be needed as well to access the Buttons on the modules. Make sure your computer recognizes your TX module as a USB to UART Bridge. Windows drivers are linked on the Flashing Guides.
For the NamimnoRC Flash and Voyager TX Modules without an OLED screen (Gen 1 STM-based), make sure you're able to access the Backpack Web Update page (see Flashing Guide) via WiFi.
For the NamimnoRC OLED-equipped TX Modules, should already have ready-to-use Backpack firmware.
For the AxisFlying Thor modules, these should also come flashed with ready-to-use Backpack firmware.
Backpack Firmware Flashing¶
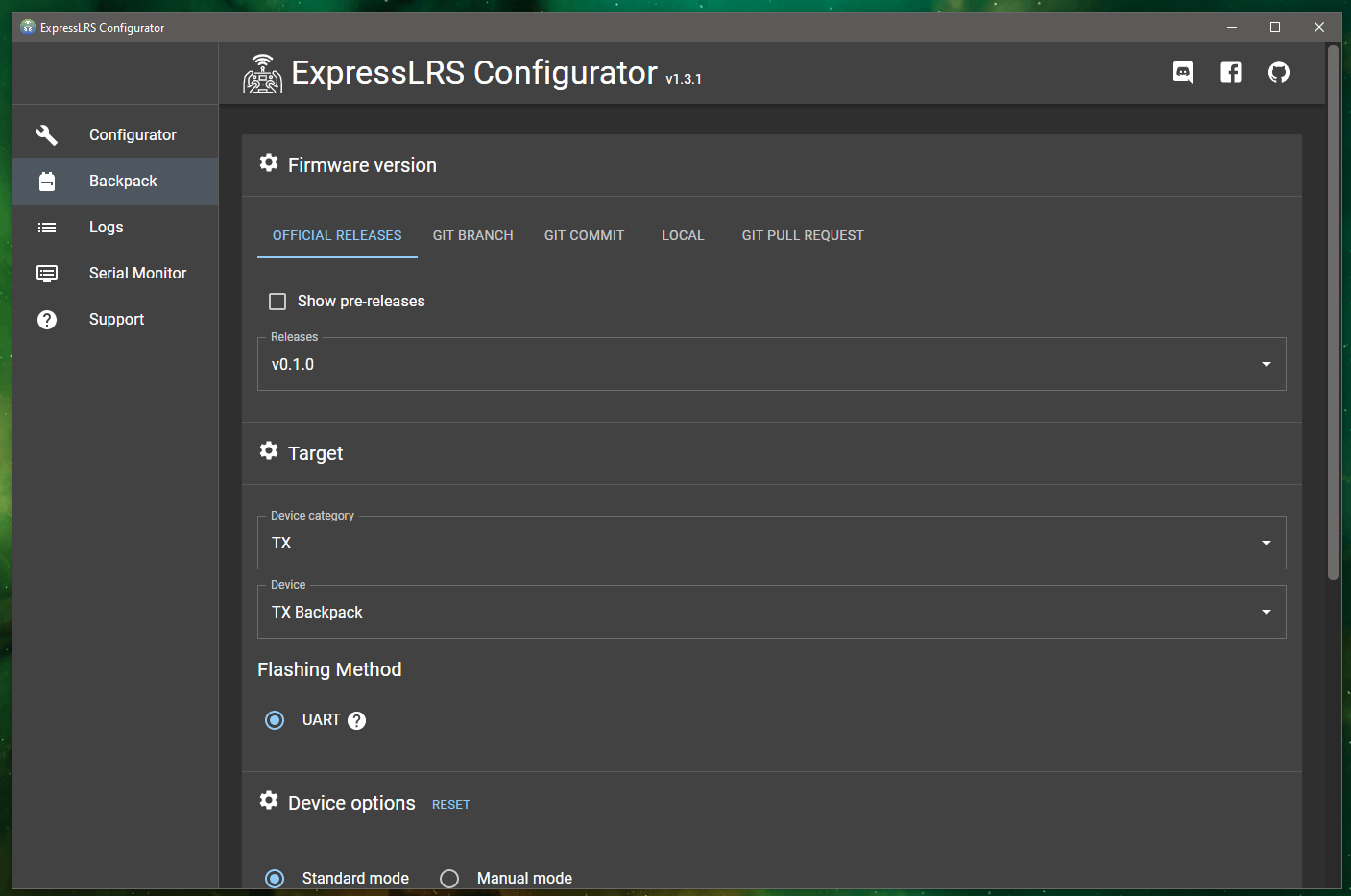
Flashing Backpack firmware is supported by the ExpressLRS Configurator since v1.2.0.
- Targets:
HappyModel TX BackpackAXIS THOR TX BackpackFrSky TX BackpackNamimno Non-OLED TX BackpackNamimno Flash OLED TX Backpack
Flashing via USB/UART¶
For the Happymodel TX modules, connect it via USB to your computer. As stated above, the module should be detected as a USB to UART Bridge and the jumper/dipswitches are set in the correct position (middle pins/switches should be On).
On the ExpressLRS Configurator, select your Target and elect your binding phrase which will be used to bind the Backpacks together. It can be different from your usual binding phrase, but there's no issue if you want to use the same. You can also set the Home Network SSID and Password (version 0.2.0).
Once set, click Build and Flash on the ExpressLRS Configurator.
Button Dance: A few buttons are needed to be pressed on the module while the firmware is compiling. Press and Hold the GPI0 button then the RST button (GPIO is still pressed) then release the RST button and then the GPIO button.
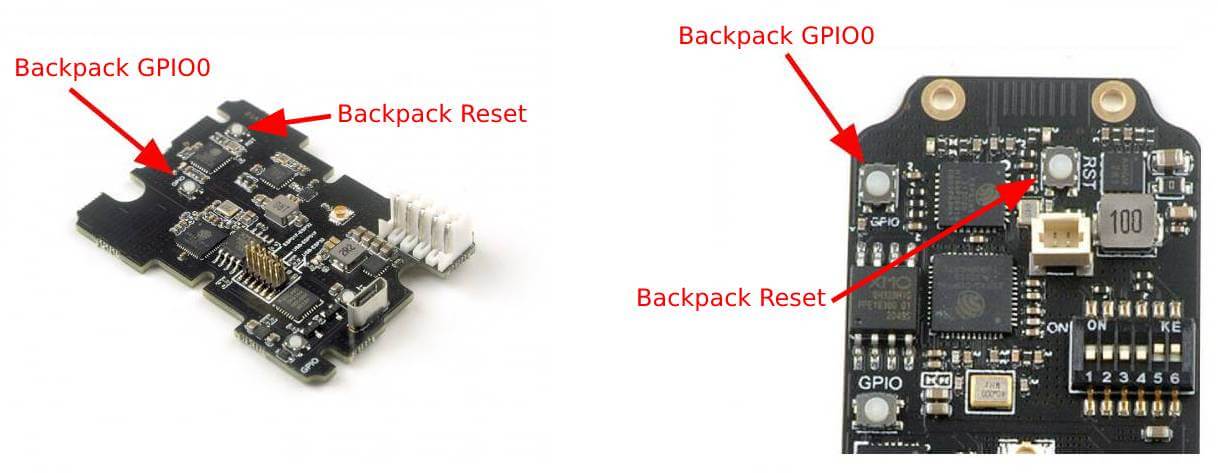
If you did things right, a Success message should appear.
Unplug the USB and change the position of the jumpers/dipswitches for the Normal Operation (refer back to the module's Flashing Guide page for the correct position).
Put back the cover of the module and attach it to your module bay.
Flashing via Passthrough¶
Applies to: Radiomaster Ranger Series
These devices use the base HappyModel TX Backpack as target.
- Plug in a USB Data Cable into the module.
- Select the latest Backpack Release version.
- Select the device target,
HappyModel TX Backpack. - Select the
via Passthroughflashing method. - Set your runtime options.
- Click
Build and Flash - Wait for the process to complete.
Flashing via WiFi (ESP-based TX Modules)¶
Note
The following section applies to more recently released TX modules like the NamimnoRC OLED-equipped Modules. If you have the older Happymodel modules, and have updated their backpack firmwares to at least 0.1.0, then this can be used for future updates.
Using the ExpressLRS v2.0 Lua script, navigate to WiFi Connectivity and select Enable Backpack WiFi. The Backpack WiFi Access Point will immediately activate. Connect to the ExpressLRS TX Backpack AP (password is expresslrs). Navigate your browser to http://10.0.0.1/.
Build the TX firmware using the ExpressLRS Configurator. Grab the built firmware.bin and drag-and-drop it into the File Upload section of the webpage and click Update. Wait a bit (~10s) for the "Update Success! Rebooting...". The AP should automatically disappear and disconnect.
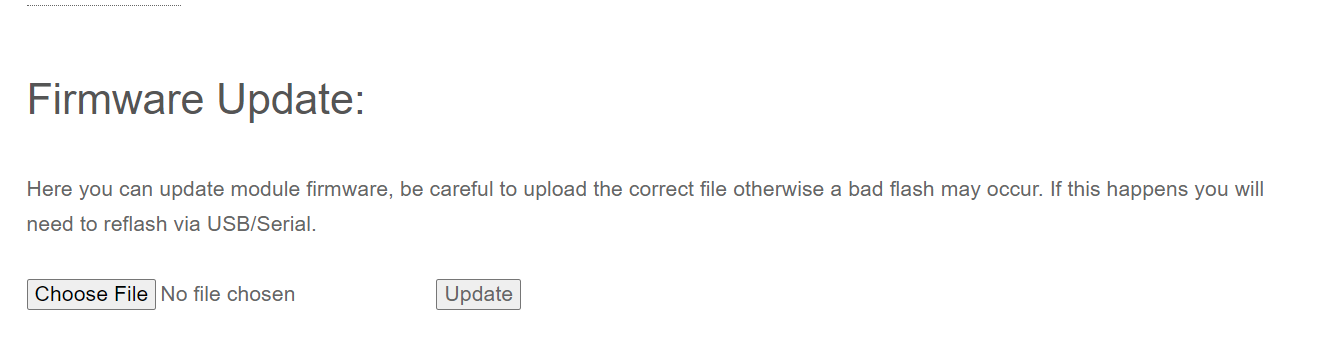
Flashing via WiFi (NamimnoRC Gen1 TX Modules)¶
For the First Generation NamimnoRC TX modules (No OLED), you will have to first Build the Backpack firmware. Once built, grab the backpack.bin file from the folder that the ExpressLRS Configurator opened. Open the URL http://elrs_tx.local on your browser and scroll down to where the WiFi Backpack Firmware Update section is (shown in the image below). If the page isn't loading, make sure you have followed the Wifi Flashing guide for these modules (see Flashing Guide).
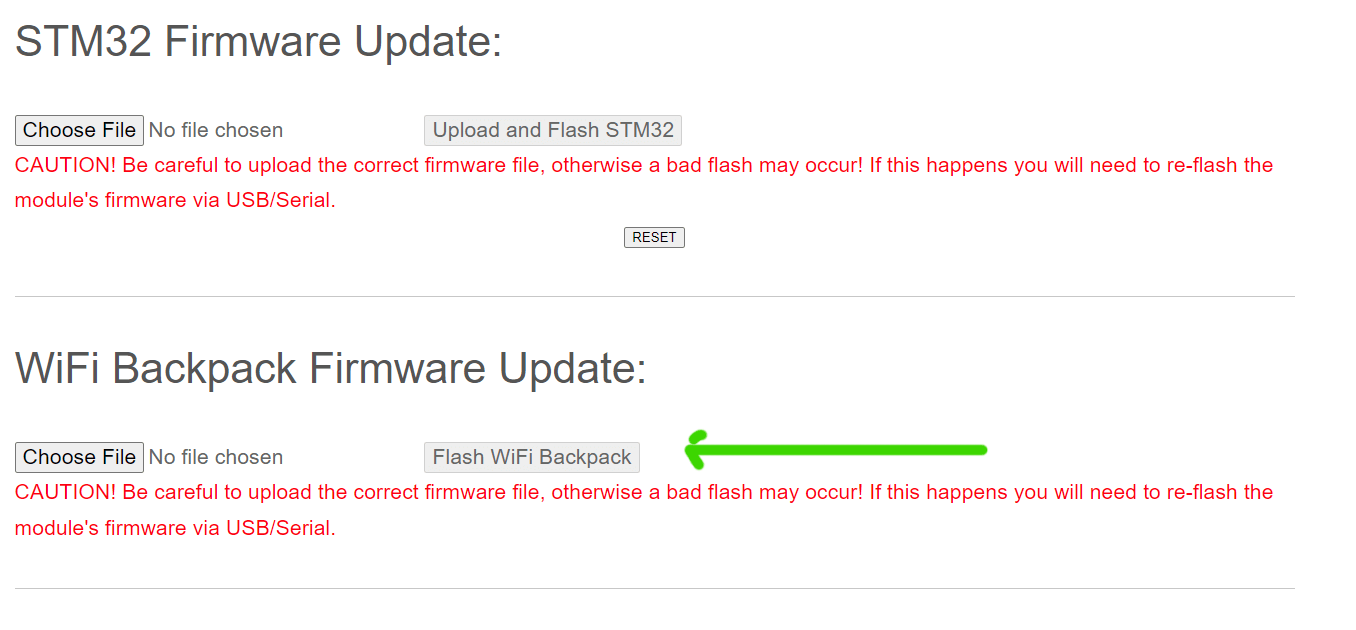
Wait for a bit (~10s) after the message "Update Success! Rebooting..." appears before you power-cycle the module. Your TX Backpack should now be ready.
Flashing via ETX Passthrough¶
- Targets:
RadioMaster Zorro TX BackpackRadioMaster TX16S BackpackRadioMaster TX12 BackpackRadioMaster Boxer Backpack
FYI
This method is the result of the collaborative effort between EdgeTX, RadioMaster and ExpressLRS.
With your handset turned on, connect a USB data cable to the USB data port of the Radio. Select USB Serial(Debug) or USB Serial(VCP) in the options window that pops up.


Using the ExpressLRS Configurator, select the appropriate version and the correct Device Target and set the Flashing method to EdgeTXPassthrough.
Set your Binding Phrase and your Home WiFi SSID and Password (Optional).
Click Build and Flash on the ExpressLRS Configurator.
Wait for the process to complete and you should see the green Success notification.
Unplug the USB from the handset and you're set!
Starting in 0.2.0, you can Update via your Home WiFi Network¶
With your Home Network SSID and Password set, when you activate the WiFi mode via the Lua script (WiFi Connectivity -> Enabled Backpack WiFi), the Backpack will try to connect to your Home WiFi Network. Once connected, you can access the Web Update page via http://elrs_txbp.local/ and upload your firmware there.
The ExpressLRS Configurator will also detect the device after it has been connected. It will be listed in the "Device List" section, and you can press SELECT, so that the correct target is automatically selected for Build.
Alternatively, you can also Build and Flash via the Configurator through WiFi without having to access the Web Update page (just like any ESP-based ExpressLRS receiver).
How to check you have updated the TX Backpack Firmware?¶
Make sure you set the jumpers or dipswitches on your modules (if yours have one; present them on the Happymodel TX Modules) to the Normal Operations position (refer to the top of this page). This allows the main ESP32 chip to talk to the Backpack chip. The Backpack will NOT work properly without setting those dipswitches or jumper pins.
Attention
Change the position of the dipswitches or jumper pins to the Normal Operations positions if you have the Happymodel TX modules.
Navigate to the WiFi Connectivity folder of the ExpressLRS v2 Lua script and select Enable Backpack WiFi. Scan for Access Points and ExpressLRS TX Backpack should appear. Connect to it and point your browser to http://10.0.0.1/.
If you have set your Home Network SSID and Password, point your browser to http://elrs_txbp.local/.
The main banner will show you what kind of device it is and the firmware version that's flashed into it.
Setup your VRx Backpack¶
The VRx Backpack Setup section discusses the methodology of setting up a VRx Backpack. If you want to setup, please go through it.
Operation¶
The Backpack Usage section discusses the Operation of the Backpacks in detail, including Binding, LED Status codes and more.